Tutorial Creando una marca de agua para tus fotos
Si no conoces el programa paint shop pro
ingresa en este link
podras descargar alli el programa de prueba
y leer el tutorial basico como para conocer el programa
Nuestra marca de agua puede ser un texto o un dibujo ,algo que nos represente
lo que no debemos olvidar colocar en nuestra marca de agua es la © ( Ctrl-alt + 184 )
que indica que esa imagen esta protegida
Nota: el 184 debes marcarlo en el teclado numerico
Marca de agua con texto
si no tienes muchas fuentes en mi almacen podras encontrar una gran variedad
Abre el programa
1
abre una imagen nueva
tamaño maximo 255 x 255 pixeles
2
luego selecciona la herramienta texto A
3
Cliquea sobre tu imagen para que se te abra la siguiente ventana
elige fuente ,tamaño ,color y escribe el texto deseado
4
dale aceptar
asi quedara tu texto
5
vamos a ir a colores
disminuir el numero de colores
y vamos a convertir nuestra imagen en una imagen de 24 bits
6
si es un solo color optar por color mas cercano
si son muchos colores optar por difusion de error
----------------------------
7
Luego vamos a seleccionar la herramienta pincel
se nos abrira la siguiente ventana
8
cliqueamos sobre el pincelito que se encuentra a la derecha
nos mostrara las siguientes opciones
elegimos personalizado
9
cliqueamos sobre crear
y ya tendremos nuestro pincel creado
ahora debemos seleccionarlo para poderlo usar
para ello
cliqueamos sobre la flechita que se ve en mi caso al lado del solcito
se desplegara una ventana que me mostrara todos mis pinceles personalizados
buscamos nuestro pincel
cliqueamos sobre el
y veremos que va a aparecer en el lugar onde antes estaba el solcito
ahora solo debes cliquer sobre tu foto y aparecera tu pincel personalizado
Tambien podes ir a capas
crear una nueva capa de despliegue
y sobre esa capa colocar el pincel
esto te permitira mover tu marca de agua para elegir el lugar que mas te guste
tambien te permitira rotar tu marca de agua
Marca de agua con texto y dibujo
vamos a escribir nuestro texto
como vimos anteriormente
luego vamos a seleccionar promover a capa
por otro lado abrimos la imagen que le queremos agregar
si es muy grande la redimencionamos
para que no supere los 255 pixeles
copiamos y pegamos ,como nueva capa ,nuestro dibujo
en la imagen donde tenemos el texto
lo ubicamos donde mas nos guste
luego vamos a capas
fusionar las capas visibles
copiamos
abrimos una nueva imagen
y pegamos alli como nueva seleccion
seleccionamos la herramienta pincel
vamos a personalizado
y crear
Puede ser que crear aparezca de esta forma
o sea no nos permite cliquear sobre el
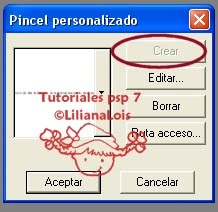
Nota : para no olvidar
para poder crear un pincel personalizado a partir de una imagen
la imagen debe cumplir las siguientes condiciones
- tamaño no mayor a 255 x 255 pixeles
- ser una seleccion
- ser una imagen de 24 bits
si no se cumple alguna de estas caracteristicas no te permitira la creacion de un pincel nuevo
no nos permitira clickear sobre crear
una vez que tenemos la imagen que cumpla todas las condiciones ,
cliqueamos sobre crear
seleccionamos nuestro pincel
y lo aplicamos sobre la imagen
Espero que les sirva
cualquier duda me la dejan en comentarios
©Liliana Lois
Todos los derechos reservados



















1 comentario:
Chicas ahi le agregue numeritos asiles resulta mas facil decirme hasta que paso llegaron = )
Besitos
Publicar un comentario